How to submit a ticket
Learn how to submit tickets with Suptask
Suptask provides multiple methods for submitting tickets, catering to various user preferences and workflows. This article offers a comprehensive overview of all available ticket creation features.
Through detailed guides and instructional videos, you will gain a solid understanding of how to effectively interact with Suptask's ticketing system.
Create a ticket using message shortcuts
Message shortcuts are available and can be used on all sent messages everywhere in Slack, including channels, direct messages (DM) and any private group.
How to submit a ticket with the message shortcut:
Move your mouse over the desired message to create a ticket from.
Press on the three dots within the context action menu to the right. See example screenshot below.
Select Create a ticket (Suptask) If you do not see this option, select More message shortcuts... to list additional shortcuts.
Suptask will guide you through the process of creating the ticket.
Done!
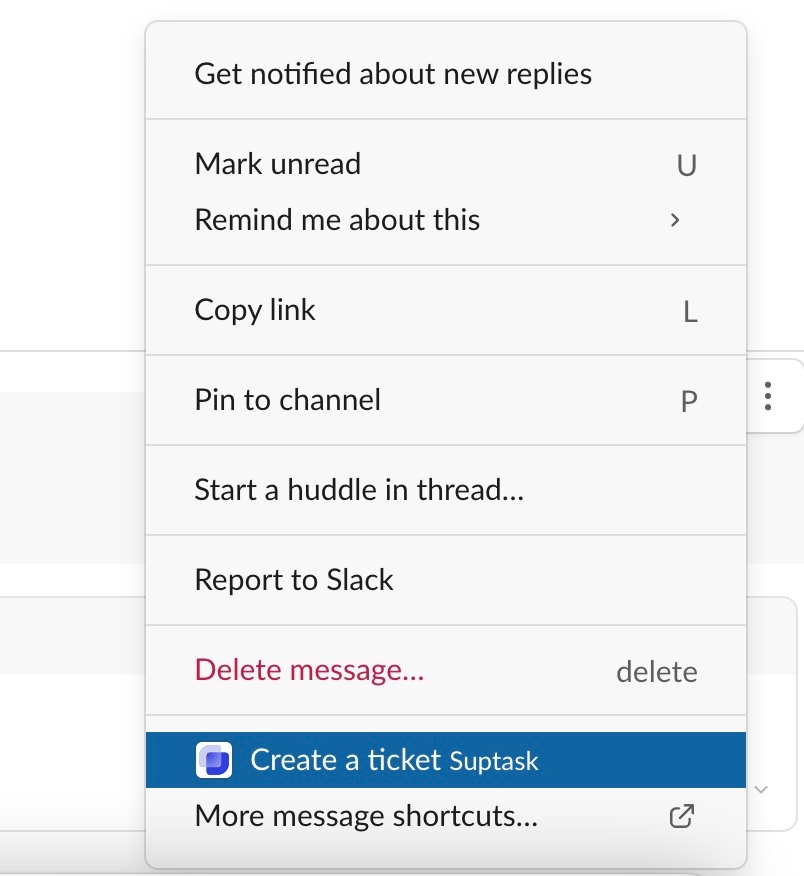
Create a ticket from messages using the ticket 🎫 reaction emoji
Suptask can submit a ticket from an existing message by adding the ticket 🎫 reaction emoji on top of the message.
How to submit a ticket with the ticket 🎫 reaction emoji:
On a sent message, add a reaction emoji by hovering over the message to display the small section with action icons in it.
Select the ticket 🎫 reaction emoji (:ticket: 🎫)
Suptask will automatically identify this emoji as the trigger to create a new ticket
Suptask will guide you through the process of creating the ticket.
In a channel or group chat you will need to invite the Suptask App to the channel .
In a Direct Messages (DM) you might need to give Suptask extended permissions.
Done!
Create a new ticket with slash command
Type /suptask, /request, /helpdesk, /support or /ticket to initiate the ticket creation.
Select the Form you want to use when submitting your ticket
Fill in the form fields and submit the ticket.
Done! Your ticket has been created
Create a ticket from Suptask App home in Slack
Open the Suptask App in Slack from the left-side menu
Search for "Suptask" in Slack if you can not find it in the left-side menu.
Click on the Create a new ticket action button.
Select where you want to create the ticket and to with what Form.
Fill in the form fields and submit the ticket.
Done
Create a ticket in Direct Messages (DM)
You can create tickets in Direct Messages (DM) using several creation methods from Suptask.
In order to use the ticket 🎫 reaction emoji to create tickets from messages in Direct Messages (DM), you might need to grant Suptask extended permissions.
Each user can grant these permissions by navigating here and it is only required once.
Create a ticket from Email
The Email-to-Slack ticketing integration allow users to submit tickets by sending an email, which is automatically converted to a reply inside of the ticket thread in Slack.
To submit a ticket via email, simply send an email to the email address you have configured for the Email-to-Slack integration.
Learn more about the Email-to-Slack integration
Create a ticket automatically from a new message
Automatic ticket creation enables every message in a channel to be submitted as a ticket automatically.
Post a message in the channel where the automatic ticket creation have been enabled and Suptask will automatically submit the ticket while the message will be populated into the Description field.
Learn more about automatic ticket creation
Troubleshooting
Nothing happens when I try to use the ticket 🎫 reaction emoji in a channel or group?
Make sure that the Suptask App is invited to the channel or group that you are in. You can confirm this by writing the following message in Slack:
/invite @Suptask
Learn more
Here are other useful articles to enhance your ticketing experience with Suptask.
Setup one-click emoji reactionsLast updated
Was this helpful?