Followers
Learn how to add Followers to individual tickets
Overview
One of the useful features of our ticketing system is the ability to add additional users to follow and track tickets. This feature allows you to include individuals who are not part of your team of agents but possess expertise that may be required for specific tickets.
By adding followers, you can bring in people with the necessary knowledge or skills to contribute to the resolution of a particular ticket. These followers have the ability to reply to and comment on tickets, providing their insights and suggestions.
How to add a follower as an Agent
Agents can add one or many users as a follower from across the Slack workspace on any of their active tickets.
Open the ticket where you want to add followers
Press on the more options (three dots) action button
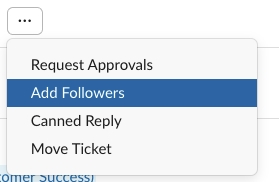
Select Add Followers
Add the users you want to follow the ticket
Press on Submit.
The users will be automatically notified about the ticket.
Done!
Following a ticket as a user
A user who is added as a follower to a ticket, will automatically receive a message and a notification from Suptask.
The user will be able to reply in the ticket, as well as read the replies and the content of the ticket. This makes it easy to communicate with all the parties of a ticket.
The user can select to Unfollow the ticket, which will stop the user from seeing any updates on the ticket, as well as preventing the user to reply on the ticket.
Last updated
Was this helpful?