Templated answers with Canned Replies
Learn how to manage recurring questions with Canned replies
Overview
Canned Replies can be used to send pre-defined answers on recurring questions, without having to type the same answer over and over for different tickets.
It can save you time writing the answer every time a ticket comes in with the same question, making your work as an Agent easier.
Canned Replies are stored per Inbox, which means that you can have different replies for different Inboxes. This can help you have different replies for the different teams that are using Suptask.
How to send a Canned Reply
As an Agent, you can send a Canned Reply by pressing on More Options or "..." on a ticket, and then selecting Canned Reply:
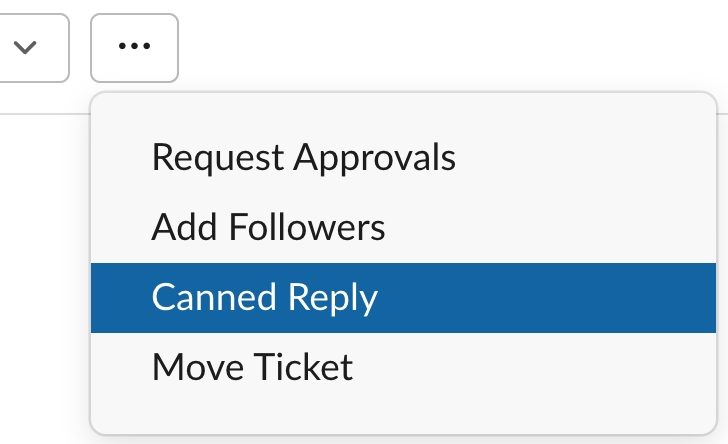
From here you can choose to Select reply on this Inbox that you would like to send. By selecting a Canned Reply, you will get a preview of the message which you can send by using the Send reply button.
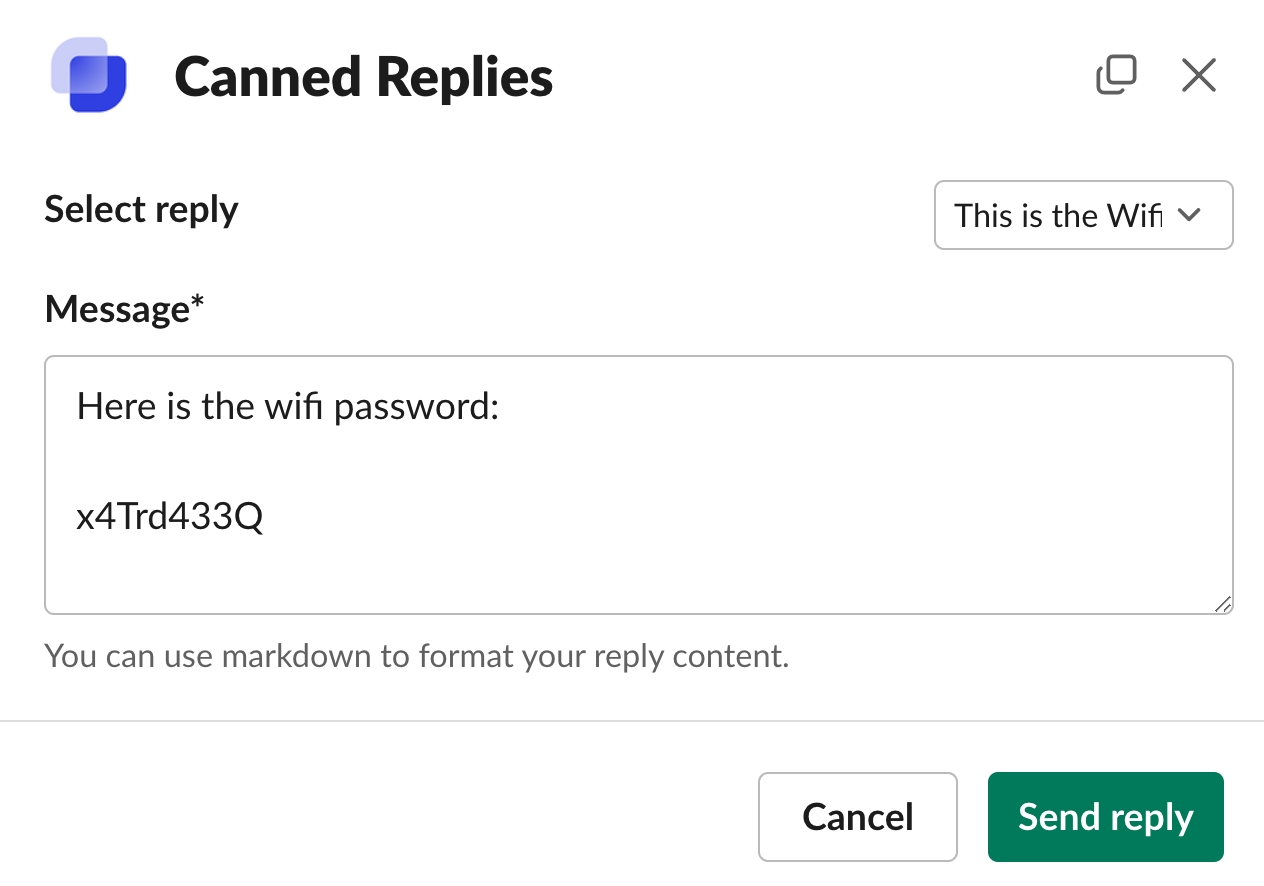
How to configure Canned Replies
Canned Replies are configured per Inbox from the Responder channel which is connected to your Inbox.
You can initiate the configuration by typing the following message in the Responder channel in Slack:
/suptask canned
This will present you with three options to manage your Canned Replies:
Add - Add a new Canned Reply
Edit - Edit an existing Canned Reply
Delete - Delete an existing Canned Reply
After you have added your first Canned Reply, it will be available on all tickets in the associated Inbox.
Last updated
Was this helpful?